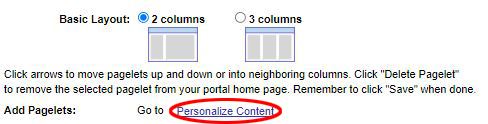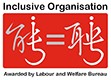| Guide to using MyHKMU for Students and Alumni |
Personalizing Your Content and Layout You can display or hide contents on the homepage by choosing from a list of pagelets provided by the University. Personalize Your Content | Personalize Your Layout
To cancel at any stage, simply click on the link Return to Home. Note If you also want to customize the content layout, click on the Personalize Layout link. Your changes made within this page will be reflected in the Personalize Layout page.
To cancel at any stage, simply click on the link Return to Home Note If you also want to customize the content again, click on the Personalize Content link. The pagelet you deleted in this page will be deselected in the Personalize Content page.
Reset Content and Layout to Default Profile You can discard your personalized settings and return to the latest MyHKMU default profile given by the University. Restore your Profile
To cancel the restore, simply click on the button No – Do Not Reset. Adding a Task | Adding a File to Your Task | Viewing and Editing Your Task
One of the features provided within MyHKMU is the pagelet My Tasks. With this pagelet, you can compile a list of dated tasks. This feature not only helps you organizing your tasks with priority and status, but also allow you to attach important file for record.
To cancel from adding this task, simply click on the button Return to Portal.
To cancel from adding a file, simply click on the button Cancel.
To cancel from changing this task, simply click on the button Return to Portal. Viewing a Detail List of Your Tasks Click on the link More… from the My Tasks pagelet.
In this page, you will see a list of all your tasks. Each task is shown with its status and priority. With the drop-down menu control View, You can filter the list to include all your tasks or tasks that are open (i.e. incomplete tasks). Setting Display Preferences of My Tasks Customize the My Tasks pagelet by clicking on the Setup My Tasks button. This page allows you to set the default value on the type and number of tasks that appear on the pagelet.
To apply the preference changes, click on the Save button. You can maintain a list of shortcuts (bookmarks of web addresses) within the drop-down box. You can compile your shortcut by adding them from the current page, defining new ones from scratch, editing existing shortcuts and deleting them as you need. You can also organize your shortcuts hierarchically by creating folders. Adding the Current Page to My Links
To cancel saving the current page as a link, click on the Cancel button. Defining New Link from Scratch
Note If you want to create the shortcut within a new folder, click on the button Add Folder instead. The Add Folder page will appear and allow you to define the folder name.  After creating the folder, you can now select this folder and click on the Add Link button beside it. Follow step 2 above to continue. Inside MyHKMU, there are other pagelets that we have not included in this guide. You are free to subscribe to them or remove them any time as you like. For example, those for the Online Learning Environment and Electronic Library To choose your pagelet, you can click on the Preferences link in MyHKMU. It will bring you to the Personalize Content page. From time to time, MyHKMU improves our services by providing new pagelet to our users. Please refer to the Personalize Content page for updated pagelets available to you. If you see any new pagelet in that page, you are allowed to add them into your portal. Frequently Asked Questions – MyHKMU A list of Frequently Asked Question is being updated from time to time. |





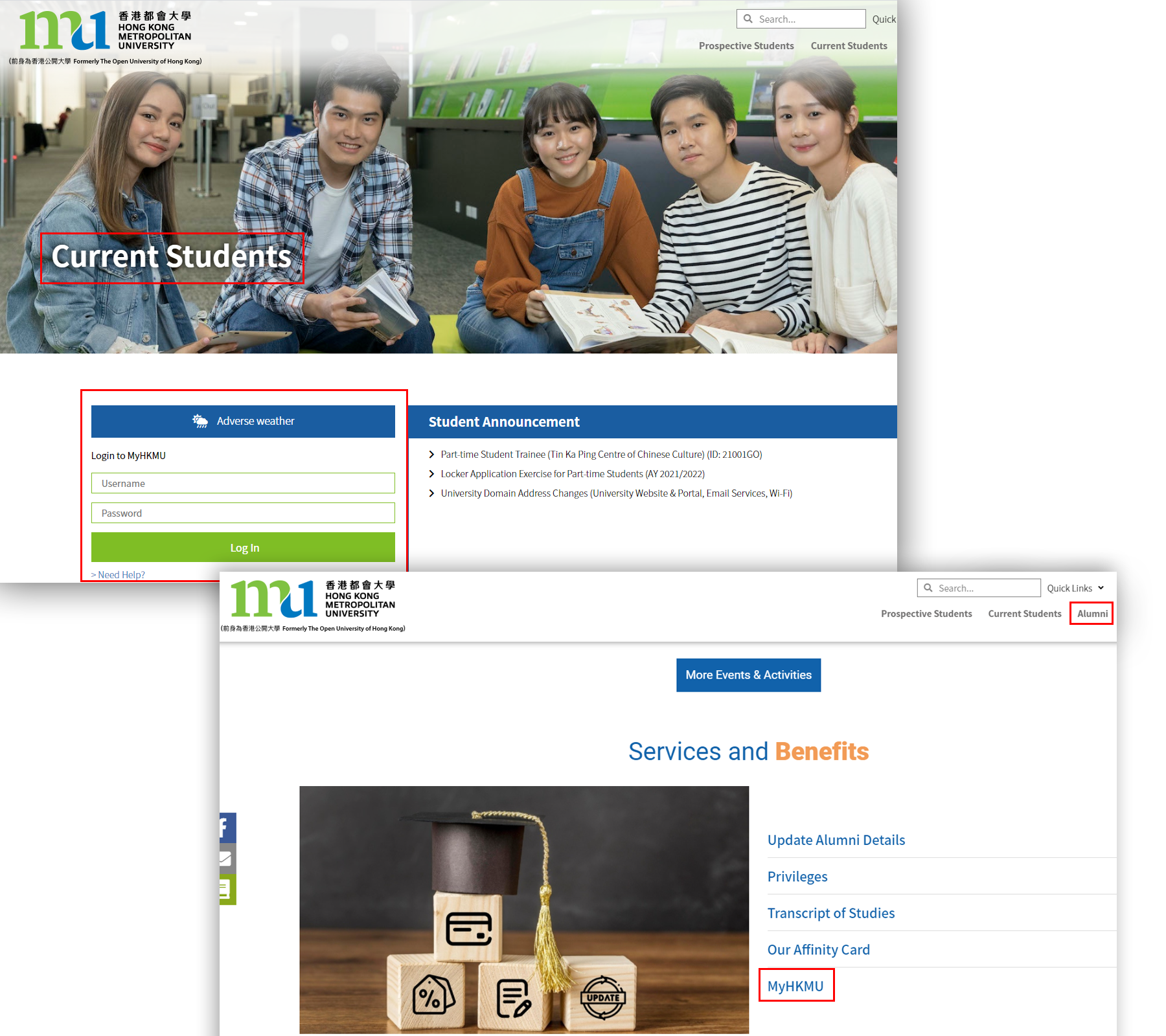
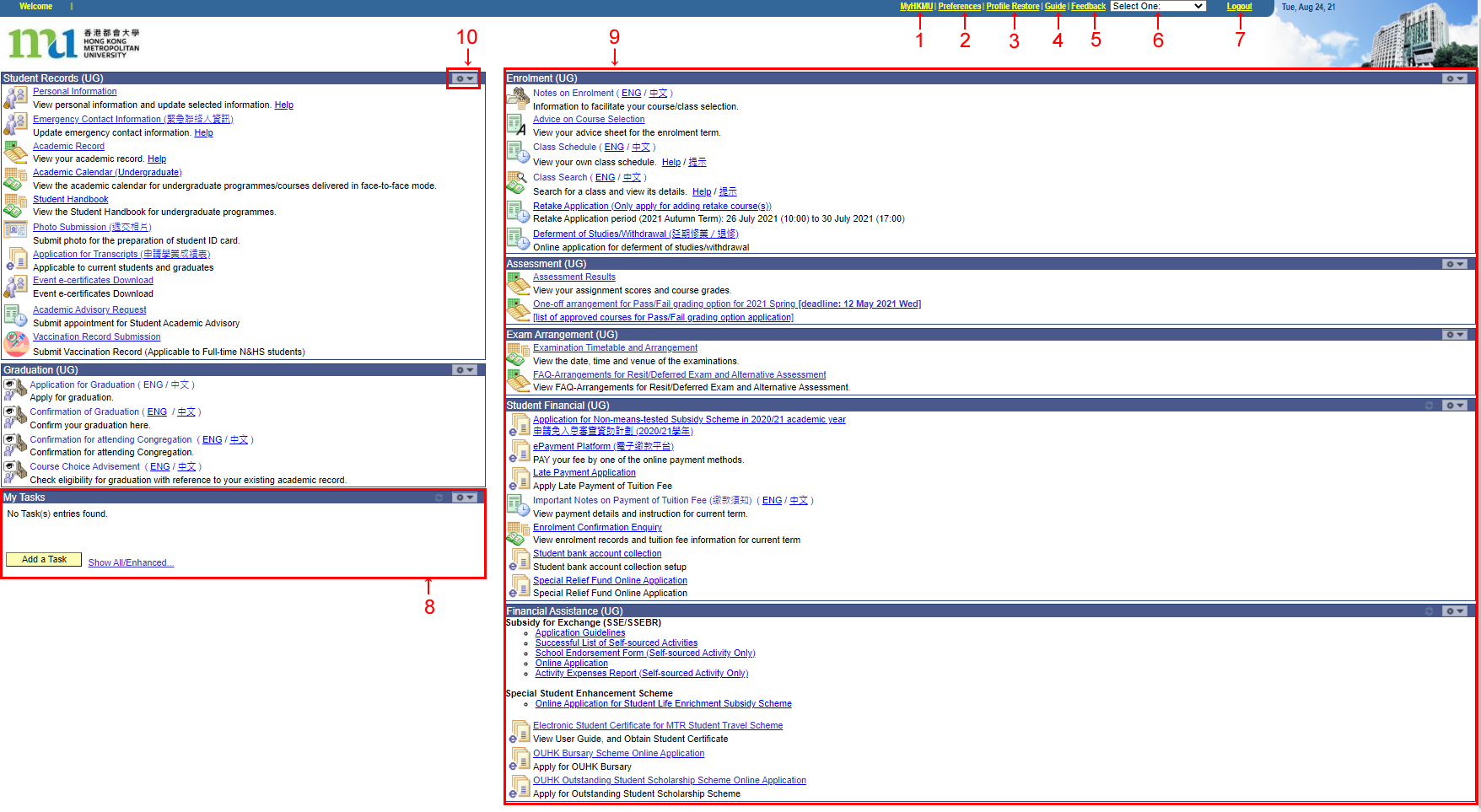







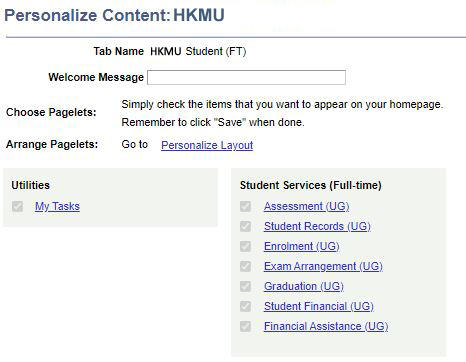
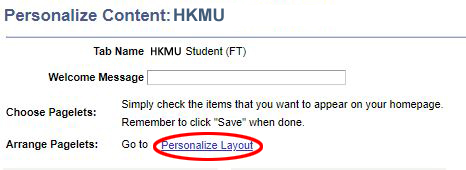
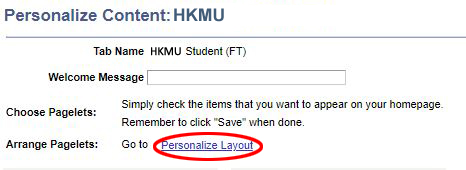
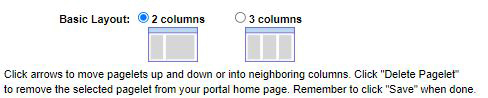
 Re-arrange the layout of the pagelets by selecting its name and moving it with the arrow controls.
Re-arrange the layout of the pagelets by selecting its name and moving it with the arrow controls.